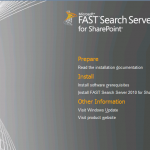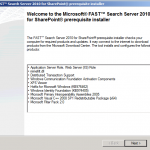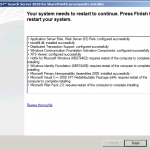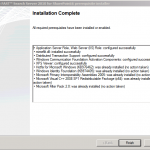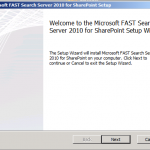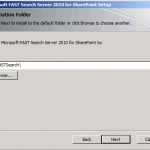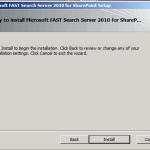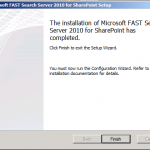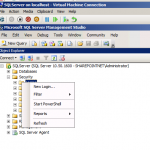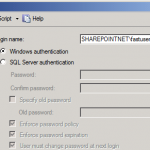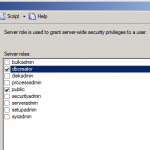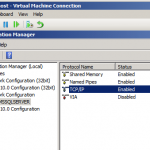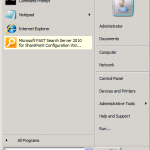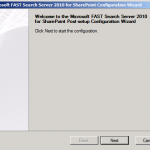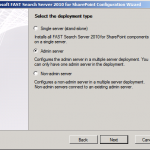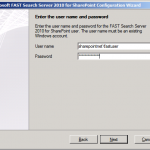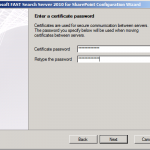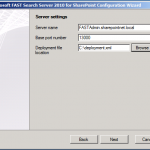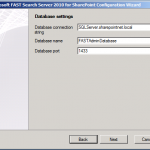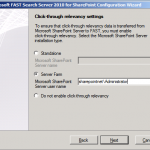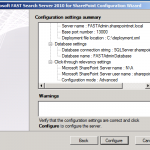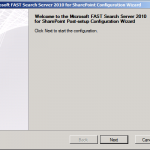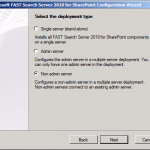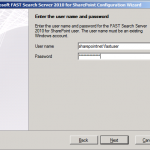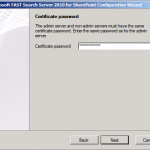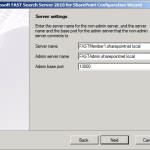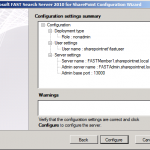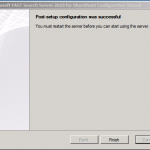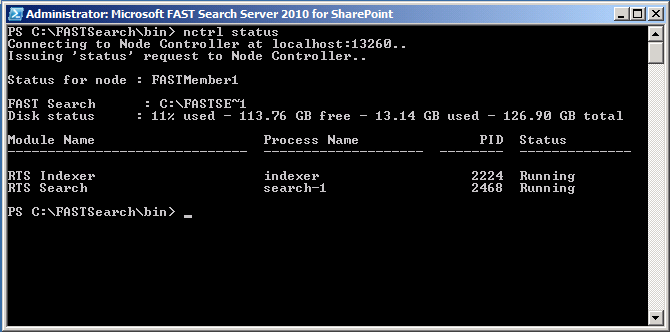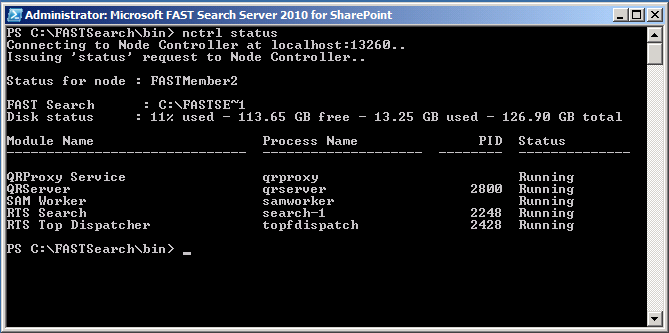This article describes the installation of Microsoft FAST Search Server 2010 for SharePoint as a multiple server deployment. This article describes the installation of Microsoft FAST Search Server 2010 for SharePoint as a multiple server deployment.
The Hyper-V test environment contains the following servers:
DC.sharepoint net.local
SQLServer.sharepointnet.local
SPS.sharepointnet.local
FASTAdmin.sharepointnet.local
FASTMember1.sharepointnet.local
FASTMember2.sharepointnet.local
The server roles should be pretty self-explanatory.
All servers have static IP addresses and the firewall status set to On. Automatic Windows updating is turned off and server clocks are synchronized on minute level.
Prerequisites
FAST Search Server 2010 for SharePoint should not be installed on the same server as DC or SharePoint Server.
FAST Search functionality is only available with SharePoint Server 2010 Enterprise edition.
To use document preview for Word and PowerPoint, MS Office WebApps have to be installed on SharePoint Server.
Users and permissions
For running FAST Search Server 2010 for SharePoint, a special domain user fastuser has been created. This user has been added to the global security group FASTAdmins in DC.
Install FAST Search Server 2010 for SharePoint
The following steps have been executed for all 3 servers of the FAST farm: FASTAdmin, FASTMember1, FASTMember2.
Install Prerequisites
When the FAST Search Server iso media is inserted in the Hyper-V virtual machine, the installation routine can be started. The first screen shows the at available options.
First thing, install the software prerequisites.
After the acceptance of the license terms, prereq installation will be executed automatically via internet. After that, a restart is needed.
After the restart, the installation routine will be continued and completed as stated by the completion info.
Enable Windows PowerShell scripts to run
Run Windows PowerShell as administrator and type the following command at the command prompt:
Set-ExecutionPolicy RemoteSigned
Install FAST Search Server 2010 for SharePoint binaries
On all 3 FAST servers the FAST Search Server binaries have to be installed. On the start page, click Install FAST Search Server 2010 for SharePoint.
On the welcome page click next and accept the license terms. On the destination folder page, select the folder where FAST should be installed. I left it on default and clicked next.
On the ready to install page click install.
On the installation completed page click Finish.
Set up permissions for MS SQL Server
For the FAST Search Server user, which we created in AD in one of the former steps, we have to set the permission to create the FAST Search database. This can be done on the SQL Server.
In SQL Server Management Studio in the Object Explorer, right click Logins/ New Login.
In the Login-New dialog box, on the General page fastuser has been entered as Login name.
In the Select a page pane, select Server Roles. Select the DB Creator role.
In SQL Server Configuration Manager, SQL Server Network Configuration, Protocols for MSSQLSERVER, verify that TCP/IP is enabled.
Configuration of the multiple server deployment
Prepare the deployment file
The deployment file contains the details of component and service distribution across all FAST servers. There is only one deployment.xml per FAST farm. All farm servers access the deployment.xml and adjust the service distribution according to this file. The deployment file is stored on the FAST admin server only. FAST member servers access the admin server to download the deployment file.
For my FAST farm test environment I used the following deployment file.
FASTSearchMultiNodeDemo
Configuration of the admin server
Start the FS4SP Configuration Wizard from the start menu.
On the welcome page click next.
Select the deployment type “Admin server”.
Enter user name and password of the FS4SP user account.
Enter a certificate password. You will have to remember it later.
As server name enter the FQDN. The port number 13000 is given by default.
Enter the FQDN of the database server.
Verify that all modules are running on the admin server
Open the FS4SP Power Shell console and enter the command nctrl status. All modules should have the status “Running”.
Configure the non-admin servers in a multiple server deployment
On both non-admin FAST servers FASTMember1.sharepointnet.local and FASTMember2.sharepointnet.local, run the MS FS4SP Configuration Wizard.
Select the deployment type “Non-admin server”.
On the next pages enter the FS4SP user name and password and the certificate password as defined during the configuration of the admin server.
Enter the FQDN of the member server you are currently configuring and the FQDN of the admin server. On the settings summary page click configure.
Assuming that you did all configurations the right way, you should get the success page.
To verify the module status on my non-admin servers I entered the command “nctrl status” in the FS4SP PowerShell console on FASTMember1.sharepointnet.local and FASTMember2.sharepointnet.local.
The Hyper-V test environment contains the following servers:
DC.sharepoint net.local
SQLServer.sharepointnet.local
SPS.sharepointnet.local
FASTAdmin.sharepointnet.local
FASTMember1.sharepointnet.local
FASTMember2.sharepointnet.local
The server roles should be pretty self-explanatory.
All servers have static IP addresses and the firewall status set to On. Automatic Windows updating is turned off and server clocks are synchronized on minute level.
Prerequisites
FAST Search Server 2010 for SharePoint should not be installed on the same server as DC or SharePoint Server.
FAST Search functionality is only available with SharePoint Server 2010 Enterprise edition.
To use document preview for Word and PowerPoint, MS Office WebApps have to be installed on SharePoint Server.
Users and permissions
For running FAST Search Server 2010 for SharePoint, a special domain user fastuser has been created. This user has been added to the global security group FASTAdmins in DC.
Install FAST Search Server 2010 for SharePoint
The following steps have been executed for all 3 servers of the FAST farm: FASTAdmin, FASTMember1, FASTMember2.
Install Prerequisites
When the FAST Search Server iso media is inserted in the Hyper-V virtual machine, the installation routine can be started. The first screen shows the at available options.
First thing, install the software prerequisites.
After the acceptance of the license terms, prereq installation will be executed automatically via internet. After that, a restart is needed.
After the restart, the installation routine will be continued and completed as stated by the completion info.
Enable Windows PowerShell scripts to run
Run Windows PowerShell as administrator and type the following command at the command prompt:
Set-ExecutionPolicy RemoteSigned
Install FAST Search Server 2010 for SharePoint binaries
On all 3 FAST servers the FAST Search Server binaries have to be installed. On the start page, click Install FAST Search Server 2010 for SharePoint.
On the welcome page click next and accept the license terms. On the destination folder page, select the folder where FAST should be installed. I left it on default and clicked next.
On the ready to install page click install.
On the installation completed page click Finish.
Set up permissions for MS SQL Server
For the FAST Search Server user, which we created in AD in one of the former steps, we have to set the permission to create the FAST Search database. This can be done on the SQL Server.
In SQL Server Management Studio in the Object Explorer, right click Logins/ New Login.
In the Login-New dialog box, on the General page fastuser has been entered as Login name.
In the Select a page pane, select Server Roles. Select the DB Creator role.
In SQL Server Configuration Manager, SQL Server Network Configuration, Protocols for MSSQLSERVER, verify that TCP/IP is enabled.
Configuration of the multiple server deployment
Prepare the deployment file
The deployment file contains the details of component and service distribution across all FAST servers. There is only one deployment.xml per FAST farm. All farm servers access the deployment.xml and adjust the service distribution according to this file. The deployment file is stored on the FAST admin server only. FAST member servers access the admin server to download the deployment file.
For my FAST farm test environment I used the following deployment file.
FASTSearchMultiNodeDemo
Configuration of the admin server
Start the FS4SP Configuration Wizard from the start menu.
On the welcome page click next.
Select the deployment type “Admin server”.
Enter user name and password of the FS4SP user account.
Enter a certificate password. You will have to remember it later.
As server name enter the FQDN. The port number 13000 is given by default.
Enter the FQDN of the database server.
Verify that all modules are running on the admin server
Open the FS4SP Power Shell console and enter the command nctrl status. All modules should have the status “Running”.
Configure the non-admin servers in a multiple server deployment
On both non-admin FAST servers FASTMember1.sharepointnet.local and FASTMember2.sharepointnet.local, run the MS FS4SP Configuration Wizard.
Select the deployment type “Non-admin server”.
On the next pages enter the FS4SP user name and password and the certificate password as defined during the configuration of the admin server.
Enter the FQDN of the member server you are currently configuring and the FQDN of the admin server. On the settings summary page click configure.
Assuming that you did all configurations the right way, you should get the success page.
To verify the module status on my non-admin servers I entered the command “nctrl status” in the FS4SP PowerShell console on FASTMember1.sharepointnet.local and FASTMember2.sharepointnet.local.